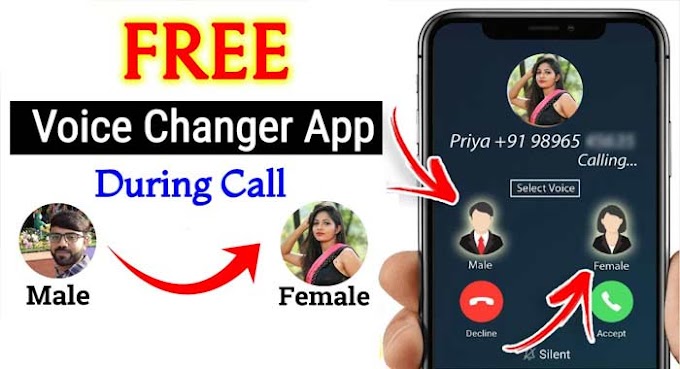Welcome to My Latest Smart Hard Drive Error Article. My today's article is being written by Stellar Data Recovery Services, in which they are giving information to all of us about the hard disk error that many of us must have faced or may be in front of us sometime in the future. Error come. Today, read this article of Stellar Data Recovery carefully and fix this Smart Hard Drive Error using the tips given by them. So let's start this article of today.
 |
| How to Fix Smart Hard Drive Error 301 |
How to Fix Smart Hard Drive Error 301
Often this kind of error comes in front of us.
"The SMART hard disk check has detected an imminent failure. To ensure not loss, please backup the content immediately and run the hard disk test in system diagnostic. Hard Disk 1 Smart (301)"
When a problem like this comes up, it clearly shows two things.
- hard drive going bad soon
- hard drive is damaged
But, the issue is how to solve it. Before solving hard drive error, let us know when it occurs and what is causing it.
When does hard drive "error code 301" appear?
Usually this error occurs when the computer system or laptop is booted.
What are the causes of hard drive "error code 301"?
This problem can happen due to many reasons: Some are unique reasons.
- SMART hard drive probe failure
- Broken IDE/SATA controller chip in motherboard
Well, whatever the reason, you need to solve it.
How to fix hard drive "error code 301"?
Solution 1: BIOS Menu
1. Remove the Hard Drive
2. Reconnect it
3. Start the computer system and press and hold F10. (This will take you to the BIOS menu
will go)
4. Now, select the 'Run a Test' option to run the test on the hard drive. (you it
Can see below Advanced or Diagnostic)
5. Next, wait for the test to complete
If, you still see the message, try solution 2
Solution 2: Run chkdsk
- Go to System Recovery Options
- run chkdsk /f /r
- Choose Command Prompt to start Disk Repair
- Insert Windows Installation Disc
- restart the system
- Click the Start button followed by the arrow next to the Lock button.
- Now, choose language settings, click on next
- Click on Repair option
- Select the operating system you want to click Next
- Now, on the menu of System Recovery Options, choose Command Prompt
- Type 'Chkdsk /f /r X:( drive letter)' and press enter
- Now, the system will restart and prompt you to verify the disk, press Y
- Finally, close all applications and restart the system
Note: When you run chkdsk, there is a possibility of losing data. Back up your files before running chkdsk. If this also fails, try solution 3
Solution 3: Verify a Drive for Error
1. Click on Start Button and Click on Computer
2. Select the drive and right-click on it
3. Select Properties
4. Next, click on the Tools tab
5. Now, under error checking option, select check now (you need administrator permission for this)
6. Then select automatically fix file system errors (with this, you can fix all file errors on the drive)
7. Next, scan for bad sectors and try recovery (with this, you can resolve all physical errors on the drive)
8. Click Start
If this too fails, don't give up.
So what's the solution?
It may be possible that even after practicing all these methods, you are still facing this problem. In such a case, get in touch with professional data recovery experts like Stellar Data Recovery Expert. This is because Stellar Data Recovery has more than 2 decades of experience in dealing with hard drive failure. He has been awarded the CIO Choice 2017 Award for Best Data Recovery Service.